FAQs Voice Reader Home 15 – Häufig gestellte Fragen
| Hier finden Sie noch die FAQs zur Vorgängerversion: Voice Reader Home (alte Version) |
6. Wichtige Hinweise zur Produktaktivierung
7. Der Lizenzschlüssel
8. Im Fenster Produktaktivierung wird in den Spalten Produkt(e) und Status kein Eintrag angezeigt. Woran liegt das?
9. Während der Automatischen Aktivierung erhalten Sie die Meldung: Error Code 3001
10. Bei der Aktivierung kann der „Weiter“-Button nicht aktiviert werden
11. Wie kann nach einem Gerätewechsel neu aktiviert werden?
12. In Voice Reader Home 15 kann auf der Registerkarte „Vorlesen“ keine Stimme ausgewählt werden. Das Feld ist leer.
13. Die Benutzeroberfläche baut sich nicht mehr wie gewohnt auf oder es ist kein Vorlesen mehr möglich
14. Wie kann ich meinen Text mit einer anderen Stimme oder in einer anderen Sprache vorlesen lassen?
15. Ein Begriff wird als Einzelwort anders vorgelesen als im Satzzusammenhang
16. Es werden auch die Satzzeichen vorgelesen
17. Beim Verwenden der Sprachausgabe kommt es zu Verzerrungen und Stockungen
18. Zeilenumbruch ist auch Satzende
19. Wie können Zeilenumbrüche in einem Dokument automatisiert entfernt werden?
Antworten zu den Systemvoraussetzungen
1. Systemvoraussetzungen, unterstützte Anwendungen, Textdateiformate
- Betriebssystem: Windows Vista, Windows 7, Windows 8 oder Windows 10 (32- oder 64-bit)
- Freier Festplattenspeicher: Bis zu 1 GB je installierter Voice Reader Home 15 Stimme
- Arbeitsspeicher: 2 GB RAM
- Internetzugang für die Produktaktivierung
Folgende Dateiformate werden von Voice Reader Home 15 unterstützt und können direkt im Anwendungsfenster über Datei – Öffnen geladen werden:
- Textdateien (*.txt )
- RTF-Dateien (*.rtf )
- Word-Dateien (*.docx, *.doc )
- HTML-Dateien (*.htm, *.html )
- MHT-Dateien (*.mht )
- Epub-Dateien (*.epub )
- PDF-Dateien (*.pdf )
- ODT-Dateien (*.odt )
Antworten zu Problemen bei der Installation
2. Der Linguatec Voice Reader Home lässt sich nicht installieren
Bitte prüfen Sie, ob die Mindestsystemvoraussetzungen für den Voice Reader Home 15 auf Ihrem Rechner gegeben sind:
Betriebssystem: Windows Vista, Windows 7, Windows 8 oder Windows 10 (32- oder 64-bit)
Freier Festplattenspeicher: Bis zu 1 GB je installierter Voice Reader Home 15 Stimme
Arbeitsspeicher: 2 GB RAM
Stellen Sie sicher, dass Sie mit Administratorrechten am Rechner angemeldet sind. Starten Sie dazu bitte die Installation über einen Rechtsklick auf die setup.exe und unter Ausführen der Option „Als Administrator ausführen“ aus dem Kontextmenü.
Bitte schließen Sie alle Anwendungen, bevor Sie Voice Reader Home 15 installieren.
Deaktivieren Sie gegebenenfalls Antivirus und Firewall bis die Installation erfolgreich abgeschlossen werden konnte.
3. Die Installation startet nicht automatisch
Bitte beachten Sie, dass Sie zur Installation von Voice Reader Home 15 als Administrator angemeldet sein müssen. Stellen Sie sicher, dass Antivirenschutzprogramme oder Firewall keine für die Installation erforderlichen Prozesse blockieren. Speichern Sie Ihre Dokumente und schließen Sie alle Anwendungen, bevor Sie die Installation starten.
Installation über CD:
Um die Installation auszuführen, legen Sie die Voice Reader Home 15 CD in das CD-Laufwerk Ihres Rechners. Sollte das Installationsprogramm nicht automatisch starten, ist die Datei setup.exe manuell auszuführen. Öffnen Sie dazu beispielsweise im Windows Explorer das CD-Laufwerk und klicken Sie im Ordner der CD mit der rechten Maustaste auf die Datei setup.exe. Wählen Sie die Option Als Administrator ausführen aus dem Kontextmenü aus. Folgen Sie den Anweisungen am Bildschirm.
Installation per Download:
Sollten Sie Voice Reader Home 15 per Download erworben haben, so laden Sie die Voice Reader Home 15 Installationsdatei über den Link, den Sie von Ihrem Online-Händler nach dem Kauf erhalten haben und speichern Sie diese auf Ihrem Rechner. Starten Sie auch in diesem Fall die Installation durch einen Rechtsklick auf die Datei setup.exe und unter Auswahl der Option Als Administrator ausführen aus dem Kontextmenü. Folgen Sie anschließend den Anweisungen des Installationsprogramms.
Sollte Ihnen die Datei setup.exe nicht angezeigt werden, so prüfen Sie bitte, dass im Feld Dateityp Programme ausgewählt wurde.
4. Hinweise zur Installation der Downloadversion von Voice Reader Home 15
Abhängig von den Sicherheitseinstellungen (Firewall, Antivirus…) Ihres Rechners kann der Download der .exe-Datei von Voice Reader Home 15 über unseren Onlineshop und die anschließende Installation von Voice Reader Home 15 eingeschränkt oder blockiert werden. Bitte deaktivieren Sie daher für die Dauer der Installation Anwendungen, die den Download oder die Installation einschränken können, bzw. lassen Sie den Download und die Installation bei folgenden Meldungen, die auf die originale Installation von Voice Reader Home 15 verweisen, dennoch zu.
Beispiele:
- Bei der Meldung „Die Download-Datei hat keine gültige Signatur“, „Es handelt sich um einen unbekannten Herausgeber“ oder „Wegen geringer Downloadzahlen besteht ein hohes Sicherheitsrisiko“ wählen Sie bitte Trotzdem herunterladen aus.
- Bei der Meldung „…wird nicht häufig heruntergeladen und kann auf dem Computer Schaden anrichten“ klicken Sie bitte auf Ausführen bzw. Herunterladen.
- Bei Windows 8 kann noch eine weitere Warnmeldung erscheinen mit dem Hinweis, dass „der Start einer unbekannten App verhindert wurde“. Klicken Sie in diesem Falle bitte nicht auf OK, sondern auf Weitere Informationen und danach auf Trotzdem ausführen.
5. Meldung während der Installation der Downloadversion: ChilkatLog: UnzipToFile: Failed to read compressed data
Die Meldung spricht dafür, dass der Download nicht vollständig erfolgte. Bitte führen Sie diesen erneut aus.
Bitte wählen Sie beim Download nicht „Ausführen“ sondern zunächst „Speichern unter“ und sichern Sie die heruntergeladene Datei auf Ihrem Rechner. Wählen Sie ein Verzeichnis, auf das Sie volle Zugriffsrechte (inkl. Schreib- und Leserechte) haben.
Achten Sie bitte auf eine stabile Internetverbindung während des Downloads.
Bitte vergleichen Sie anschließend die Größe der heruntergeladenen Datei, ob diese vollständig ist.
Außerdem muss ausreichend freier Festplattenspeicher auf Ihrem Rechner verfügbar sein.
Bitte prüfen Sie, dass in Ihren Sicherheitseinstellungen keine Größenbeschränkung für Downloads eingerichtet wurde.
Bitte entfernen Sie Ihre nicht vollständig heruntergeladene Downloaddatei aus dem Downloadordner Ihres Browsers bzw. von dem Ort, an dem Sie diese gespeichert haben und starten Sie erneut den Download.
Bitte beachten Sie desweiteren die Hinweise von Element 5 vor dem Download.
Antworten auf Probleme mit der Aktivierung
6. Wichtige Hinweise zur Produktaktivierung
Die Produktaktivierung ist mittels eines Hardwarecodes an den PC gebunden, auf dem Voice Reader Home 15 installiert ist. Der Aktivierungscode, den Sie zur Freischaltung erhalten, kann also nur auf dem PC verwendet werden, auf dem Sie die Produktaktivierung gestartet und den Hardwarecode erzeugt haben.
Bitte starten Sie Voice Reader Home mit Administratorrechten, damit Sie eine erfolgreiche Aktivierung durchführen können.
Nach jeder Neuinstallation müssen Sie das Programm erneut freischalten.
Wenn Sie Voice Reader Home 15 um eine weitere Sprache oder/und Stimme erweitern, ist hierfür ebenfalls eine Produktaktivierung nötig.
6.1 Anleitung und Hinweise zur Sofortaktivierung
Die Sofortaktivierung setzt voraus, dass Sie von dem PC aus, auf dem Voice Reader Home 15 installiert ist, auf das Internet zugreifen können. Ist dies der Fall, sollten Sie unbedingt diese Aktivierungsmethode wählen, weil – abgesehen vom Lizenzschlüssel – keine Codes manuell eingegeben werden müssen und die Produktaktivierung in wenigen Augenblicken erledigt ist. Solange Ihre Programmversion nicht freigeschaltet wurde, erscheint bei jedem Programmstart das Aktivierungsdialogfeld.
Möchten Sie die Programmaktivierung später ausführen, klicken Sie auf die Schaltfläche Später aktivieren.
Innerhalb der ersten 30 Tage nach der Installation können Sie Voice Reader Home 15 auch ohne Aktivierung nutzen.
Um die Aktivierung vorzunehmen, gehen Sie folgendermaßen vor:
- Wählen Sie die Sprache aus, in der die folgenden Aktivierungsdialogfelder erscheinen sollen und klicken Sie dann auf Jetzt aktivieren.
- Geben Sie im folgenden Dialogfeld den Lizenzschlüssel in dem entsprechenden Feld neben der Programmversion, die Sie freischalten möchten, ein. Bei der CD-Version liegt der Lizenzschlüssel der Verpackung bei. Haben Sie Ihre Programmversion als Download über einen Onlineshop erworben, dann haben Sie den Lizenzschlüssel per E-Mail erhalten. (Sollten Sie den Lizenzschlüssel noch nicht erhalten haben, wenden Sie sich bitte direkt an Ihren Online-Händler.)
- Geben Sie Ihren Namen und Ihre E-Mail-Adresse an. Achten Sie unbedingt darauf, dass Ihr Name und Ihre E-Mail korrekt eingegeben werden. Nur so können Sie unseren Support oder Updateangebote in Anspruch nehmen.
- Klicken Sie auf die Schaltfläche Weiter, um zum folgenden Dialogfeld zu gelangen. Achten Sie darauf, dass unter Aktivierungsmethode die Option Sofortaktivierung ausgewählt ist. Lassen Sie unter Proxy-Einstellungen die Standardoption (»Keinen Proxy-Server verwenden«) ausgewählt und klicken Sie auf die Schaltfläche Weiter, um die Aktivierung abzuschließen.
- Nach der erfolgreichen Aktivierung erhalten Sie eine entsprechende Meldung. Sie können Voice Reader Home 15 auf diesem PC nun uneingeschränkt verwenden.
Sollte keine Verbindung zum Aktivierungsserver hergestellt werden können, müssen Sie die Proxy-Einstellungen anpassen. Versuchen Sie es zunächst mit der Option Einstellungen von Internet Explorer übernehmen. Sollte auch dies nicht zum Erfolg führen, geben Sie den Proxy Server und den zugehörigen Port manuell ein. Sollte die Sofortaktivierung nicht erfolgreich sein, wenden Sie sich an Ihren Systemadministrator oder führen Sie die manuelle Aktivierung durch.
6.2 Anleitung und Hinweise zur Manuellen Aktivierung
Führen Sie die manuelle Aktivierung durch, wenn der PC, auf dem Voice Reader Home 15 installiert ist, nicht über einen Internetzugang verfügt oder wenn die Sofortaktivierung nicht erfolgreich war. Anderenfalls ist die Sofortaktivierung bequemer und schneller.
Bei der manuellen Aktivierung ist es notwendig auf dem Installations-PC zunächst einen Hardwarecode zu generieren (siehe weiter unten, Punkt 5). Mithilfe dieses Hardwarecodes und Ihres Lizenzschlüssels können Sie dann von einem beliebigen anderen PC aus auf der Linguatec-Aktivierungswebseite (https://www.linguatec.de/aktivierung/) den Aktivierungscode erzeugen, den Sie dann wiederum bei der Produktaktivierung auf Ihrem Installations-PC angeben müssen. Solange Ihre Programmversion nicht freigeschaltet wurde, erscheint bei jedem Programmstart das Aktivierungsdialogfeld. Möchten Sie die Programmaktivierung später ausführen, klicken Sie auf die Schaltfläche Später aktivieren.
Innerhalb der ersten 30 Tage nach der Installation können Sie Voice Reader Home 15 auch ohne Aktivierung nutzen.
Um die manuelle Aktivierung vorzunehmen, gehen Sie folgendermaßen vor:
- Wählen Sie die Sprache aus, in der die folgenden Aktivierungsdialogfelder erscheinen sollen, und klicken Sie dann auf Jetzt aktivieren.
- Geben Sie im folgenden Dialogfeld den Lizenzschlüssel in dem entsprechenden Feld neben der Programmversion, die Sie freischalten möchten, ein. Bei der CD-Version liegt der Lizenzschlüssel der Verpackung bei. Haben Sie Ihre Programmversion als Download über einen Onlineshop erworben, dann haben Sie den Lizenzschlüssel per E-Mail erhalten. (Sollten Sie den Lizenzschlüssel noch nicht erhalten haben, wenden Sie sich bitte direkt an Ihren Online Händler.)
- Geben Sie Ihren Namen und Ihre E-Mail-Adresse an. Achten Sie unbedingt darauf, dass Ihr Name und Ihre E-Mail korrekt eingegeben werden. Nur so können Sie unseren Support und Updateangebote in Anspruch nehmen.
- Klicken Sie auf die Schaltfläche Weiter, um zum folgenden Dialogfeld zu gelangen. Wählen Sie hier unter Aktivierungsmethode die Option Manuelle Aktivierung und klicken Sie auf die Schaltfläche Weiter, um die Aktivierung fortzusetzen. (Die Proxy-Einstellungen spielen bei der manuellen Aktivierung keine Rolle.)
- Im folgenden Dialogfeld erscheint neben Ihrer Programmversion der Hardwarecode, den Sie für die Generierung des Aktivierungscodes benötigen. Klicken Sie auf den Link Aktivierungsformular, um ein HTML-Dokument mit dem von Ihnen eingegebenen Lizenzschlüssel (vgl. oben Punkt 2) und dem Hardwarecode zu öffnen. Drucken Sie dieses Formular aus oder speichern Sie es auf einem mobilen Datenträger (z.B. USB-Stick). Haben Sie hierzu keine Möglichkeit, notieren Sie sich den Hardwarecode sowie Ihren Lizenzschlüssel.
- Öffnen Sie von einem beliebigen, mit dem Internet verbundenen PC aus die Linguatec Aktivierungswebseite (https://www.linguatec.de/aktivierung/) und geben Sie hier Ihren Lizenzschlüssel und den Hardwarecode ein, um den Aktivierungscode zu generieren.
- Drucken Sie die Webseite mit dem Aktivierungscode aus oder notieren Sie sich den Code. Achten Sie bitte auf die exakte Schreibweise, insbesondere auf die korrekte Groß- und Kleinschreibung.
- Kehren Sie zum Dialogfeld Produktaktivierung: Manuelle Aktivierung auf Ihrem PC zurück. Wenn Sie es mittlerweile geschlossen haben, starten Sie Voice Reader Home 15 neu, um die Produktaktivierung erneut aufzurufen. Wiederholen Sie dann die oben beschriebenen Schritte 1 bis 4.
- Geben Sie den Aktivierungscode, den Sie auf der Aktivierungswebseite erhalten haben, in das entsprechende Feld ein.
- Klicken Sie auf die Schaltfläche Weiter, um die Aktivierung abzuschließen.
- Nach der erfolgreichen Aktivierung erhalten Sie eine entsprechende Meldung. Sie können Voice Reader Home 15 auf diesem PC nun uneingeschränkt verwenden.
7. Der Lizenzschlüssel:
Sie finden den Lizenzschlüssel zu Ihrer Voice Reader Home 15 Version auf der CD oder CD-Hülle. Bei einem Online-Kauf wird Ihnen der Lizenzschlüssel nach dem Kauf vom Online-Händler übermittelt.
Der Lizenzschlüssel hat insgesamt 25 Stellen. Er besteht aus Großbuchstaben, Ziffern sowie Trennzeichen. Die Aufteilung erfolgt in 5 Blöcken à 5 Stellen, die jeweils durch Trennzeichen separiert sind.
8. Im Fenster Produktaktivierung wird in den Spalten Produkt(e) und Status kein Eintrag angezeigt. Woran liegt das?
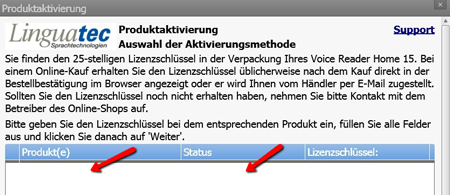
Dieses Verhalten tritt auf, wenn die Anwendung die Lizenzdatei nicht finden oder zuordnen kann.
Bitte stellen Sie sicher, dass während der Installation alle weiteren Anwendungen beendet wurden und weder Antivirus noch Firewall erforderliche Prozesse blockieren. Möglich wäre auch, dass für den aktuellen Benutzer installiert wurde, die Anwendung nun aber mit anderen Benutzerrechten oder -einstellungen ausgeführt wird.
Versuchen Sie Folgendes:
Deinstallieren Sie Voice Reader Home 15 über die Windows Deinstallationsroutine unter: Systemsteuerung > „Programme“.
Führen Sie anschließend eine Neuinstallation durch und wählen Sie bei der Installation die Option „für alle Benutzer“ aus.
Im Produktaktivierungsfenster sollte anschließend in der Spalte „Produkt(e)“ die installierte Stimme angezeigt werden und im Feld „Status“ die Aktivierungsfrist.
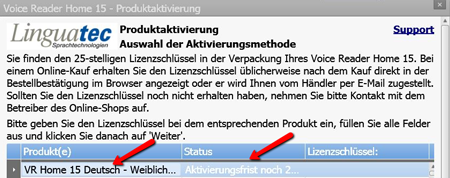
9. Während der Automatischen Aktivierung erhalten Sie die Meldung: Error Code 3001
Die Meldung kann erscheinen, wenn die Internetverbindung während der Aktivierung kurzfristig unterbrochen wurde.
Bitte prüfen Sie, ob im Aktivierungsdialog hinter dem Lizenzschlüssel der Vermerk „Aktiviert“ steht. Falls ja, ist die Aktivierung dennoch erfolgreich gewesen.
Sollte hinter dem Lizenzschlüssel der Hinweis „Gesperrt bis Aktivierung“ stehen, so führen Sie erneut die Sofortaktivierung durch, beenden Sie anschließend den Aktivierungsdialog ggf. manuell und starten Sie den Voice Reader Home 15 neu.
10. Bei der Aktivierung kann der „Weiter“-Button nicht aktiviert werden
Bitte stellen Sie sicher, dass alle erforderlichen Felder des Aktivierungsfensters ausgefüllt wurden. Dazu zählen: Anrede, Vorname, Nachname, E-Mail-Adresse und Land.
11. Wie kann nach einem Gerätewechsel neu aktiviert werden?
Bei Voice Reader Home 15 handelt es sich um eine Einzelplatzlizenz, die auf einem Rechner genutzt werden darf. Bei einem Gerätewechsel deinstallieren Sie bitte Voice Reader Home 15 vollständig über die Windows-Deinstallationsroutine (Systemsteuerung – Programme und Funktionen). Führen Sie anschließend eine Neuinstallation auf Ihrem neuen Gerät durch.
Handhabung des Linguatec Voice Reader
12. In Voice Reader Home 15 kann auf der Registerkarte „Vorlesen“ keine Stimme ausgewählt werden. Das Feld ist leer.
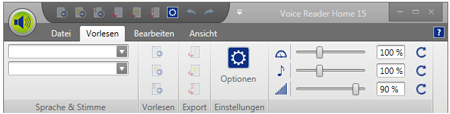
Wenn nach dem Öffnen von Voice Reader Home 15 auf der Registerkarte „Vorlesen“ das Feld für Stimme und Sprache leer ist, gibt es dafür drei mögliche Ursachen.
1. Die Installation verlief nicht erfolgreich. Bitte beachten Sie die Installationshinweise im Handbuch.
2. Sie haben noch keine Aktivierung durchgeführt und die 30-Tage-Aktivierungsfrist ist zwischenzeitlich abgelaufen. Bitte führen Sie die Aktivierung durch.
3. Bei der Installation haben Sie als Option „für den aktuellen Benutzer installieren“ ausgewählt und nicht „für alle Benutzer des Rechners installieren“ und haben anschließend die Anwendung über einen Rechtsklick und unter Auswahl von „Als Administrator ausführen“ geöffnet. Starten Sie in diesem Fall einfach Voice Reader Home 15 per Doppelklick auf das Desktopicon oder den Eintrag im Startmenü. Alternativ können Sie Voice Reader Home 15 deinstallieren und bei der Neuinstallation „für alle Benutzer des Rechners installieren“ auswählen.
13. Die Benutzeroberfläche baut sich nicht mehr wie gewohnt auf oder es ist das Vorlesen nicht mehr möglich:
Möglicherweise wird auch die Meldung „Voice Reader Home 15 Edit funktioniert nicht mehr“ angezeigt.
Bitte löschen Sie die XML-Dateien von Voice Reader Home 15.
Je nach Installationsmodus können diese an unterschiedlichen Orten abgelegt sein.
Wenn für „alle Benutzer“ installiert wurde: C:\ProgramData\Linguatec\VoiceReaderHome15\Data\Layout
Wenn für „aktuellen Benutzer“ installiert wurde: C:\Users\<Benutzername>\AppData\Roaming\Linguatec\VoiceReaderHome15\Data\Layout
Die XML-Dateien enthalten die jeweils aktuellen Einstellungen der Konfiguration und werden beim Start des Voice Reader Home 15 automatisch wieder neu angelegt, wenn Sie gelöscht werden. Sie können kaputt gehen, wenn z.B. das System korrupte Daten schreibt oder es zu einem Engine-Crash kommt.
Sollten Sie im Explorer nicht alle Ordner angezeigt bekommen, so prüfen Sie bitte in den Ordneroptionen unter Extras > Ordneroptionen auf der Registerkarte Ansicht, dass die Einstellung Versteckte Dateien und Ordner: Alle Dateien und Ordner anzeigen – EIN aktiviert wurde.
Prüfen Sie desweiteren im Taskmanager, dass kein Voice Reader Prozess hängen geblieben ist. Beenden Sie diesen ansonsten manuell.
15. Ein Begriff wird als Einzelwort anders vorgelesen als im Satzzusammenhang
Es kann in Einzelfällen vorkommen, dass die Aussprache eines Begriffs als Einzelwort anders ist, als wenn dieser Begriff in einem bestimmten Satzzusammenhang genannt ist. Dies hängt mit der zugrundeliegenden Text-To-Speech-Technologie des Voice Reader zusammen. Wir haben diese hier näher beschrieben.
16. Es werden auch die Satzzeichen vorgelesen
Die Satzzeichen werden normalerweise durch den Voice Reader Home 15 nicht vorgelesen. Bitte prüfen Sie, ob in dem ausgewählten Text möglicherweise die Leerzeichen nach den Satzzeichen weggelassen wurden (klempen). Typographisch korrekt ist ein Text dann, wenn nach einem Satzzeichen ein Leerzeichen folgt.
17. Beim Verwenden der Sprachausgabe kommt es zu Verzerrungen und Stockungen
Wenn es während der Sprachausgabe zu Verzerrungen oder Stockungen kommt, ist die Verarbeitungsgeschwindigkeit der Festplatte nicht schnell genug. Die im Voice Reader Home 15 implementierte Sprachausgabe basiert auf dynamischer Verarbeitung. Es können nicht mehr als 200 MB gleichzeitig in den Speicher geladen werden. Mehr kann dynamisch nicht verarbeitet werden. Die Daten für die Sprachausgabe sind aber sehr groß. Wenn die Festplatte nicht die entsprechenden Ressourcen aufweist, um die Daten schnell genug verarbeiten zu können, so ist eine mögliche Folge ein „Stottern“ der Sprachausgabe.
Beheben lässt sich das Verhalten durch eine schnellere Festplatte.
Dies lässt sich oftmals bereits durch eine regelmäßige Defragmentierung der Festplatte erreichen. Damit werden die zerstückelten Speicherbereiche wieder zusammengestellt. Die Datenverarbeitung wird dadurch wieder schneller.
Bitte stellen Sie sicher, dass das Programmverzeichnis des Voice Reader Home 15 im Antivirus als vertrauenswürdiges Verzeichnis ausgewählt wurde. Ansonsten greifen Prozesse des Antivirus regelmäßig darauf zu und verlangsamen ebenso die Verarbeitung der Daten.
Beenden Sie bitte probeweise auch alle anderen Anwendungen neben Voice Reader Home 15 und vergleichen Sie das Verhalten.
Bitte prüfen Sie in den Optionen von Voice Reader Home 15, dass in den Vorleseoptionen die Einstellung „satzweise“ aktiviert wurde.
18. Zeilenumbruch ist auch Satzende
Voice Reader Home 15 besitzt einen umfangreichen Editor mit Formatieroptionen und berücksichtigt daher die im Text gesetzten Zeilenumbrüche beim Vorlesen.
Ein Zeilenumbruch kann bewusst durch einen harten oder weichen Zeilenumbruch ausgelöst werden.
- Ein weicher Zeilenumbruch wird erzeugt, indem die Umschalt-Taste gleichzeitig mit der Enter-Taste betätigt wird. Bei Anzeige der Formatierzeichen im Text wird der weiche Zeilenumbruch mit dem Symbol ¬ dargestellt.
Weiche Zeilenumbrüche gelten im Voice Reader Home 15 beim Vorlesen dann als Satzende, wenn als Segmentierung „satzweises Vorlesen“ ausgewählt wurde (Registerkarte „Vorlesen“ – Gruppe „Einstellungen“ – Schaltfläche „Optionen“ – Bereich „Vorleseoptionen“ – Text vorlesen und markieren: satzweise).
Weiche Zeilenumbrüche haben keinen Einfluss beim Vorlesen, wenn Sie als Segmentierung „absatzweise“ auswählen. - Ein harter Zeilenumbruch wird durch einfaches Betätigen der Enter-Taste ausgelöst. Die Darstellung ist: ¶ Harte Zeilenumbrüche werden in Voice Reader Home 15 generell als Satzende interpretiert.
19. Wie können Zeilenumbrüche in einem Dokument automatisiert entfernt werden?
Wenn Sie ein Dokument vorlesen lassen möchten, bei dem am Zeilenende grundsätzlich harte Zeilenumbrüche verwendet wurden und Sie verhindern möchten, dass das Zeilenende als Satzende interpretiert wird (siehe auch FAQ „Zeilenumbruch ist auch Satzende“), können Sie über folgende Schritte die Zeilenumbrüche automatisiert entfernen.
Markieren Sie den gesamten Text per STRG+A, kopieren Sie ihn per STRG+C in die Zwischenablage und fügen Sie ihn per STRG+V in den Texteditor von Windows (Start – Alle Programme – Zubehör – Editor) ein. Speichern Sie Ihren Text im Editor als HTML-Dokument ab (Datei – Speichern unter – Dateityp: Alle Dateien – Dateiname: <*Dateiname>.html). Öffnen Sie das HTML-Dokument nun in Voice Reader Home 15 über Datei – Öffnen und lassen Sie es sich vorlesen.
