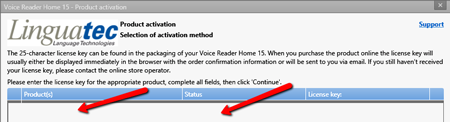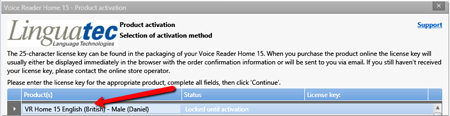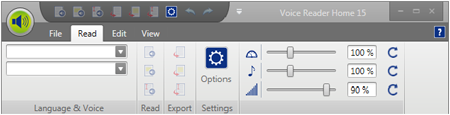FAQ Voice Reader Home 15 – Frequently Asked Questions
| Find here FAQs about the previous version: Voice Reader Home (previous version) |
6. Important information concerning product activation
7. The license key
8. In the window “product activation” the columns “Product(s)” and “Status” are empty. How to solve it:
9. During the automatic activation process you obtain the message: Error Code 3001
10. In the activation window the button “next” shows no reaction and the activation can’t be executed
11. How to activate the software after changing the installation device
12. In Voice Reader Home 15 no voice can be chosen on the “read” tab. The selection box is empty
13. The graphical user interface is not displayed as usual anymore or reading aloud is not possible anymore (but worked before)
14. How to use Voice Reader Home 15 with another voice or in another language
15. The pronunciation of a word can be different if it is standing alone or in a sentence context
16. The punctuation is also being read out
17. Distortions and interruptions occur when using the voice output
18. End of line is end of sentence
19. How can line breaks be removed automatically in a text document?
Answers to the system requirements
1. System requirements, supported applications and file formats
- Operating system: Windows Vista, Windows 7, Windows 8 or Windows 10 (32- and 64-bit)
- Available disk space: Up to 1 GB for each voice
- 2 GB RAM
- Internet access for product activation
The following file formats are supported by Voice Reader Home 15 and can be opened directly in the editor via File – Open:
- Text files(*.txt )
- RTF files(*.rtf )
- Word files (*.docx, *.doc )
- HTML files (*.htm, *.html )
- MHT files (*.mht )
- Epub files (*.epub )
- PDF files (*.pdf )
- ODT files (*.odt )
Answers to installation questions
2. I cannot install Linguatec Voice Reader Home 15
Please check whether your computer meets the minimum system requirements for Linguatec Voice Reader Home 15:
OS: Windows Vista, Windows 7, Windows 8 or Windows 10 (32- or 64-bit)
Available disk space: Up to 1 GB for each voice.
2 GB RAM
Ensure you have administrator rights for your computer. To receive full administrator rights please start the installation by right clicking setup.exe and selecting Run as administrator.
Please close all applications before installing Voice Reader Home 15.
Ensure that Antivirus and Firewall doesn’t block any installation process.
3. The installation does not start automatically
Ensure that you have administrator rights for your computer. To receive full administrator rights please start the installation by right clicking setup.exe and selecting Run as administrator / Run as admin. Ensure that Antivirus and Firewall doesn’t block any installation process. Save your opened documents and close all applications.
Installation via CD::
Insert the Installation CD into the drive. If the installation does not start automatically, start the setup.exe manually. To do this, open the CD file folder and run the file setup.exe by right mouse click and choosing run as administrator from the context menu. Follow the instructions on your screen.
Installation via Download:
If you bought Voice Reader Home 15 via Download, please download the installation file via the link which you received from your online store after the purchase and save it on your PC. Start the installation via right mouse click on the setup.exe and choose run as administrator from the context menu. Follow the instructions on your screen.
If the file setup.exe isn’t shown, please ensure that in the file format field the entry programs is selected.
4. Tips for installing the download version of Voice Reader Home 15
Depending on the security settings (firewall, antivirus …) of your computer the download of Voice Reader Home 15 from our online shop and the following installation can be restricted or blocked. Therefore, please disable all applications, which may restrict the download or installation, or allow the download and installation of the original installation of Voice Reader Home 15 if you get the following messages.
Examples:
- Message “The download file has no valid signature”, “Unknown publisher” or “Because of the low number of downloads it is a security risk” please select nevertheless “Download”.
- When getting the message “… not often downloaded and may cause damage to your computer” click on “Run” or “Download”.
- Under Windows 8 a further error message may appear, that “the start of an unknown app has been prevented.” In this case please do not click “OK” but “More information” and then click “Run anyway”.
5. Message during the installation of the download version: ChilkatLog: UnzipToFile: Failed to read compressed data
It seems that the downloaded file is not complete. Please compare the size of your download with the size shown in your receipt. If the download wasn’t successful, please delete the corrupted or incomplete file and restart the download.
Please use the option “save under” and save the downloaded file on your PC. Please choose a directory where you have full rights for writing and reading. Please ensure that the connection to the internet isn’t interrupted during the whole download process. Ensure that there is enough free memory on your hard disk and that your security options have no size limitation for downloads.
Please pay attention to the hints of Element 5.
Answers to activation problems
6. Important information concerning product activation
Product activation is bound to the PC on which Voice Reader Home 15 is installed by means of a hardware code. Thus the Voice Reader Home 15 activation codes you receive from Linguatec can only be used on the PC on which you perform the product activation and generate the hardware code.
When you install an additional Voice Reader Home 15 voice, a new product activation for this language is necessary. Please start Voice Reader Home 15 for the activation with full admin rights (right click onto the desktop icon and choose “run as administrator” in the context menu)
6.1 Instruction and information on instant activation
Instant activation Instant activation requires that the PC on which Voice Reader Home 15 has been installed is connected to the internet. If this is the case, this is the preferred method of activation, because – apart from the license key – no further codes need to be entered manually, and product activation is completed within moments.
If your program version has not been activated, the activation dialogue will be displayed each time you start the program. If you want to perform the activation later, click on the Activate later button. For up to thirty days following installation, you can use Voice Reader Home 15 without activating the product.
Do the following to perform the activation:
- Choose the language in which you want the following activation dialogue windows to be displayed, and then click on Activate now.
- In the following dialogue, enter your license key into the field next to the program version that you wish to activate. In the CD version, the license key is included in the box. If you have purchased your program version as a download from an online shop, you should have received your license key by email. (If you have not yet received your license key, please contact the online vendor directly.)
- Enter your name and your email address. Make sure that your name and email address are entered correctly. This is required to receive support and to take advantage of our update offers.
- Click on the Continue button to move on to the next dialogue box. Under Activation method, make sure that the option Instant activation is selected. Under Proxy settings, leave the default option checked (»Do not use a proxy server«), and click on Continue to complete
- You will receive a message confirming successful activation. You now have unlimited use of Voice Reader Home 15 on that PC.
If the connection to the activation server fails, you may have to adjust the proxy settings. First try the option Use Internet Explorer settings… If this also does not work, manually enter the proxy server and the corresponding port. In case the instant activation fails, please contact your system administrator, or perform a manual activation
6.2 Instruction and information on manual activation
Manual activation Perform the manual activation if the PC on which Voice Reader Home 15 is installed is not connected to the internet, or if the instant activation has failed. Otherwise, instant activation is simpler and faster.
In the case of manual activation, a hardware code must first be generated on the installation PC (s. item 5 below). With this hardware code and your license key, you can use any other PC to access the Linguatec activation website (https://www.linguatec.de/en/activation/) to generate an activation code which must then be entered on the installation PC to activate the product. If your program version has not been activated, the activation dialogue will be displayed each time you start the program. If you want to perform the activation later, click on the Activate later button.
For up to thirty days following installation, you can use Voice Reader Home 15 without activating the product.
Do the following to perform the activation:
- Choose the language in which you want the following activation dialogue windows to be displayed, and then click on Activate now.
- In the following dialogue, enter your license key into the field next to the program version that you wish to activate. In the CD version, the license key is included in the box. If you have purchased your program version as a download from an online shop, you should have received your license key by email. (If you have not yet received your license key, please contact the online vendor directly.)
- Enter your name and your email address. Make sure that your name and email address are entered correctly. This is required to receive support and to take advantage of our update offers.
- Click on the Continue button to move on to the next dialogue box. Under Activation method, choose the option Manual activation and click on the Continue button to perform the activation. (Proxy settings are irrelevant for manual activation.)
- In the following dialogue, the hardware code required for the generation of the activation code will be displayed next to the program version. Click on the link Activation form to open a HTML document containing the license key you have entered (s. item 2 above) and the hardware code. Either print this form or save it to a mobile data medium (e.g. USB stick). Should neither be possible, make a note of the hardware code and your license key.
- Connect to the Linguatec activation website (https://www.linguatec.de/en/activation/) from any PC and enter your license key and the hardware code to generate the activation code.
- Either print the form containing the activation code or make a note of the code on the print out of the activation form. Please make sure to use exactly the same writing, especially the correct upper and lower case.
- Return to the Product activation: Manual activation dialogue on your PC. If the dialogue has already been closed, please restart Voice Reader Home 15 to bring up the product activation again. Then repeat steps 1 to 4 as described above.
- Enter the activation codes received on the activation website into the corresponding field.
- Click on the Continue button to complete the activation.
- You will receive a message confirming successful activation. You now have unlimited use of Voice Reader Home 15 on that PC.
7. The license key:
You will find your Voice Reader Home 15 license key on the CD ROM case or on the disc itself. If you bought the product online, the license key should have been sent to you by the store.
The license key is made up of a total of 25 capital letters and figures. The license key is split into five blocks of five figures/letters, with dividers appearing between them.
8. In the window “product activation” the columns “Product(s)” and “Status” are empty. How to solve it
This behavior appears, if the software can’t find or assign to the license file after the installation.
Please ensure, that all other applications are closed during the installation and that antivirus and firewall doesn’t block any necessary processes. Another possible reason: The software has been installed for the current user and now it is running with different user rights or settings.
Please try the following:
Uninstall Voice Reader Home 15 via the Windows uninstall routine (control panel > programs)
Please restart the installation and choose the option “installation for all users”.
Now, the product activation window should show the installed voice(s) of Voice Reader Home 15 in the column “Product(s) and the activation period in the column “Status”.
9. During the automatic activation process you obtain the message: Error Code 3001
This message can appear if the internet connection got lost during the activation process.
Please have a look if the activation dialog in Voice Reader 15 shows “activated” behind the license key. If yes, the activation was nevertheless successful. If there is shown “locked until activation” please retry the automatic activation, close the activation dialog by hand and restart Voice Reader Home 15.
10. In the activation window the button “next” shows no reaction and the activation can’t be executed
Please ensure that all the necessary entries in the activation windows are filled out. These are: Title, first name, last name, email address and country.
11. How to activate the software after changing the installation device
Voice Reader Home 15 is a single user license. Your are allowed to use it on one PC. If you change your device, please uninstall Voice Reader Home 15 via the Windows uninstall routine (Control panel – programs). Then proceed the installation on your new device.
Using Linguatec Voice Reader Home 15
12. In Voice Reader Home 15 no voice can be chosen on the “read” tab. The selection box is empty
If the selection box for “voices” on the “read” tab in Voice Reader Home 15 is empty, this may have the following probable reasons.
- The installation process of Voice Reader Home 15 was not successful. Please pay attention to the installation notes in the manual.
- Voice Reader Home 15 has not been activated yet and the test period has expired. Please activate the software.
- You installed Voice Reader Home 15 only for the local user (option “installation for local user”) and started it then with admin rights via a right mouse button click and the selection “run as admin”. For this case: please start Voice Reader Home 15 instead with a double click on its desktop icon or with a click on its start menu icon. Or you could also deinstall Voice Reader Home 15 and reinstall it with the selection “installation for all users”.
13. The graphical user interface is not displayed as usual anymore or reading aloud is not possible anymore (but worked before)
Perhaps you also obtain the message “Voice Reader Home 15 Edit is not working anymore”.
Please delete the xml files of ‘Voice Reader Home 15’. They will be regenerated by the application within its next start.
The folder under which they can be found depends which installation options you had chosen.
If you installed for all users: C:\ProgramData\Linguatec\VoiceReaderHome15\Data\Layout
If you installed for the current user: C:\Users\<Username>\AppData\Roaming\Linguatec\VoiceReaderHome15\Data\Layout
If you can’t find the folder ProgramData, please ensure that in the folder “Options” of your Explorer (on the tab “View“) the setting for hiding files and folders is set to “Off“.
Please check further on in the Task Manager, that no process of ‘Voice Reader Home 15’ is still running. If yes, please close the processes manually and restart the application.
14. How to use Voice Reader Home 15 with another voice or in another language
The software Voice Reader Home 15 contains one voice.
If you wish to add an additional voice (also for an additional language) we offer in total 67 voices (in 45 languages) which you can buy additively . To add the new voice simply run the setup.exe installation wizard with the new voice from the CD or the downloaded folder (if you bought the software as download version) . The existing installation will be recognized and the additional voice will be installed. You can select it in Voice Reader Home 15 on the “Read” tab in the group “Language & Voice”.
15. The pronunciation of a word can be different if it is standing alone or in a sentence context
It can occur in particular cases that the pronunciation of a word is different if it is read out alone as a single word or on the other hand in a sentence context. This is related to the Voice Reader Home text to speech technology. We have specified it here.
16. The punctuation is also being read out
Punctuation is normally not read out by Voice Reader. Please check if the empty spaces after the punctuation marks in the selected text have been left out. A text is typographically correct when an empty space follows a punctuation mark.
17. Distortions and interruptions occur when using the voice output
If distortions or interruptions occur during voice output, the processing speed of the hard disk is not fast enough. The voice output implemented in Voice Reader Home 15 is based on dynamic processing. No more than 200 MB can be loaded into the memory at once. No more than this can be processed dynamically. The data for voice output are however very large. If the hard disk does not have the corresponding resources to be able to process the data fast enough, a possible consequence is “stuttering” of the voice output.
This behavior is rectified by a faster hard disk.
- This can often be achieved by regular defragmentation of the hard disk. Fragmented areas of memory are then put back together. This makes data processing faster again.
- Please ensure that the Voice Reader Home 15 program directory has been selected as a trusted directory in your antivirus software. Otherwise antivirus processes will regularly access it and also slow down data processing.
- As a test, close all other applications apart from Voice Reader Home 15 and compare the behavior.
- Ensure that your computer meets the minimum system requirements for Voice Reader Home 15.
- Please be sure to have chosen as reading option “by sentence” or “by paragraph”.
18. End of line is end of sentence
Voice Reader Home 15 has a versatile editor with formatting options and therefore the use of line brakes has influence on the reading segmentation of Voice Reader Home 15.
A line break can be initiated by a hard line return or a soft return / line feed.
- A soft return / line feed is generated when pressing the Shift key simultaneously with the Enter key. If the displaying of the formatting characters in the text is active, the soft return is visualized by the symbol ¬ .
A soft return will be interpreted as end of sentence (and will therefore cause a pause) when the reading segmentation is set to: “by sentence” (“Reading” tab – group “Settings” – button “Options ” – Section “Reading Options” – Read and highlight text: by sentence)
Soft returns / line feeds won’t influence the reading, when the reading option “by paragraph” is active. - A hard line return is generated when pressing simply the Enter key. It is displayed as: ¶
A hard line return is interpreted in Voice Reader Home 15 generally as end of sentence.
19. How can line breaks be removed automatically in a text document
If you want to have read out a text document in which hard line returns are used at the end of the lines and you want to avoid that the end of the line is interpreted as end of sentence (see also FAQ “end of line is end of sentence”) you can remove them automatically with the following steps.
Please select the whole text (CTRL+A), copy it with CTRL+C into the clipboard and paste it into the Editor of Windows (Start – All Programs – Accessories – Notepad) via Ctrl+V.
Please save your text as HTML document (File – Save As – Save as type: All Files – File Name:. <*Filename>.html). Now open the HTML document in Voice Reader Home 15 (“File” tab – button: “Open”) and let it be read out to you.