FAQs Voice Pro 12 – Häufig gestellte Fragen
This page is only available in German Language!
| Hier finden Sie noch die FAQs zur Vorgängerversion: FAQs Voice Pro 11 |
9. In Voice Pro 12 Premium Wireless, Legal oder Medical mit dem Bluetooth-Headset Plantronics Savi Go diktieren
10. Beim Verwenden des Plantronics Bluetooth-Headsets Savi Go WG101/B wird beim Mikrofonsetup und / oder beim Diktat in Voice Pro 12 kein Signal erkannt.
11. Support für das Plantronics Savi Go WG101/B
12. Erkennungsqualität verbessern
13. Ein Wort wird wiederholt falsch verstanden
14. Schreibweise von Zahlen, beispielsweise “3” statt “drei”
15. Das Diktat wird plötzlich nicht mehr erkannt, stattdessen erscheint der Eintrag “Wie bitte?” im Infofenster von Voice Pro 12
16. Das Diktat direkt in eine bestimmte Anwendung wird generell nicht erkannt, stattdessen erscheint der Eintrag „Wie bitte?“ im Infofenster von Voice Pro 12.
21. Voice Pro 12 Video – Diktieren in Word (2:39 min)
22. Voice Pro 12 Video – E-Mails in Outlook erstellen (2:00 min)
23. Voice Pro 12 Video – Im Internet surfen (4:26 min)
Antworten zu den Systemanforderungen
Bitte prüfen Sie vor der Installation, ob Ihr System die technischen Voraussetzungen für den Einsatz von Voice Pro 12 erfüllt:
-
- Prozessor: Intel Pentium 2,4 GHz oder Dual Core 1,6 GHz oder gleichwertiges AMD-Modell
- 1 GB freier Arbeitsspeicher
- 1 GB freier Festplattenspeicher (Voice Pro Standard: 500 MB)
- Windows Vista oder Windows 7
- DVD-Laufwerk für Installation (Voice Pro Standard: CD-ROM)
- Internetzugang für die Produktaktivierung
- Bei Einsatz eines analogen Headsets: Soundkarte und analoge 3,5-mm-Anschlüsse für Mikrofon und Lautsprecher.
2. Kann Voice Pro 12 unter einem nicht-deutschsprachigen Betriebssystem eingesetzt werden?
Voice Pro 12 benötigt eine deutschsprachige Betriebssystemoberfläche.
Da Voice Pro 12 auch auf Kernkomponenten des Betriebssystems zurückgreift, wird nur die Sprache in der Spracherkennung unterstützt, in der auch das Betriebssystem arbeitet.
In den Betriebssystemversionen Vista Ultimate und Vista Enterprise gibt es die Möglichkeit, weitere Sprachpakete (MUI = Multilingual User Interface) herunterzuladen. Siehe: http://windowshelp.microsoft.com/Windows/de-DE/Help/35a1b021-d96c-49a5-8d8f-5e9d64ab5ecc1031.mspx#E3
Bei Einsatz eines beispielsweise englischen Vista Ultimate könnte das deutsche Sprachpaket (MUI) heruntergeladen werden und damit wäre die Verwendung von Voice Pro 12 hier möglich.
Antworten zur Installation
3. Installation über CD-Rom/DVD
Um Voice Pro 12 zu installieren, gehen Sie bitte wie nachfolgend beschrieben vor:
- Zur Installation von Voice Pro benötigen Sie Administratorenrechte. Melden Sie sich deshalb als Administrator an.
- Schließen Sie alle aktiven Anwendungen. Beenden Sie für die Dauer der Installation auch Firewall und Antivirus.
- Legen Sie die Voice-Pro-CD-Rom bzw. Voice-Pro-DVD in das Laufwerk.
- Sollte die Installation nicht automatisch gestartet werden, müssen Sie das Programm „setup.exe“ manuell ausführen: Öffnen Sie dazu den Dateiordner der CD-Rom/DVD, klicken Sie mit der rechten Maustaste auf die Datei „setup.exe“ und wählen Sie im Kontextmenü die Option „Als Administrator ausführen“ aus.
- Folgen Sie den Anweisungen des Installationsprogramms.
4. Installation über einen Downloadlink
Um Voice Pro 12 über einen Downloadlink zu installieren, gehen sie bitte wie nachfolgend beschrieben vor:
- Laden Sie die Voice-Pro-12-Installationsdatei über den Downloadlink, den Sie von Ihrem Shopbetreiber nach dem Kauf erhalten haben, und speichern Sie diese z.B. auf Ihrem Rechner.
- Zur Installation von Voice Pro benötigen Sie Administratorenrechte. Melden Sie sich deshalb als Administrator an.
- Schließen Sie alle aktiven Anwendungen. Beenden Sie für die Dauer der Installation auch Firewall und Antivirus.
- Starten Sie die Installation. Klicken Sie dazu mit der rechten Maustaste auf die Datei „setup.exe“ und wählen Sie im Kontextmenü die Option „Als Administrator ausführen“ aus.
- Folgen Sie den Anweisungen des Installationsprogramms.
Antworten auf Probleme mit der Aktivierung
Voice Pro 12 muss spätestens 30 Tage nach der Installation mit einem Aktivierungscode freigeschaltet werden, damit das Programm uneingeschränkt verwendet werden kann. Solange Ihre Programmversion nicht freigeschaltet wurde, erscheint in der Voice Pro Zentrale ein entsprechender Hinweis.
Ist die 30-Tage-Frist ohne Aktivierung verstrichen, kann die Voice Pro-Spracherkennung nicht mehr gestartet werden. Spätestens dann müssen Sie die Aktivierung durchführen, wenn Sie Voice Pro 12 einsetzen möchten.
Der Voice-Pro-12-Lizenzschlüssel hat insgesamt 29 Stellen. Er besteht aus Großbuchstaben, Ziffern sowie Trennzeichen. Um Verwechslungen zu vermeiden, kommen im Lizenzschlüssel folgende Buchstaben nicht vor:
O (wie Otto), I (wie Ida) und G (wie Gustav).
Tippen Sie stattdessen: 0 (Ziffer Null), 1 (Ziffer Eins) und 6 (Ziffer Sechs).
Die Aufteilung erfolgt in 5 Blöcken à 5 Stellen, die jeweils durch Trennzeichen separiert sind. Die Trennzeichen sind Bestandteil des Lizenzschlüssels und müssen daher mit eingegeben werden.
Bei der CD-Rom-/DVD-Version ist der Lizenzschlüssel auf der CD-Rom/DVD oder deren Hülle aufgedruckt.
Haben Sie Ihre Programmversion als Download über einen Onlineshop erworben, dann haben Sie den Lizenzschlüssel per E-Mail erhalten.
7. Anleitung und Hinweise zur Automatischen Aktivierung
Wenn der PC, auf dem Sie Voice Pro 12 installiert haben, selbst einen Internetzugang hat, können Sie die Sofortaktivierung durchführen.
Um die Aktivierung zu starten, gehen Sie folgendermaßen vor:
- Öffnen Sie die Voice Pro Zentrale. Wählen Sie hierzu im Startmenü von Vista den Befehl „Alle Programme > Voice Pro 12 >Voice Pro Zentrale“. Haben Sie bereits das Voice Pro Cockpit gestartet, können Sie zum Öffnen der Zentrale auch einfach auf die Schaltfläche „Voice Pro Zentrale“ klicken.
- Klicken Sie in der Voice Pro Zentrale auf den Aktivierungslink (ganz oben rechts im Dialogfeld).
- Geben Sie im ersten Aktivierungsdialogfeld den 29-stelligen Lizenzschlüssel einschließlich der Bindestriche in dem entsprechenden Feld neben der Programmversion, die Sie freischalten möchten, ein. Bei der CD-Rom-/DVD-Version liegt der Lizenzschlüssel der Verpackung bei (Aufdruck auf der CD-Rom/DVD oder deren Hülle). Haben Sie Ihre Programmversion als Download über einen Onlineshop erworben, dann haben Sie den Lizenzschlüssel per E-Mail erhalten. (Sollten Sie den Lizenzschlüssel noch nicht erhalten haben, wenden Sie sich bitte an den Online-Händler.)
- Geben Sie Ihren Namen und Ihre E-Mail-Adresse an. Achten Sie darauf, dass Ihr Name und Ihre E-Mail korrekt eingegeben werden, damit die Aktivierung vollständig erfolgen kann.
- Klicken Sie auf die Schaltfläche „Jetzt aktivieren“, um zum nächsten Dialogfeld „Wahl der Aktivierungsmethode“ zu gelangen. Im Dialogfeld „Wahl der Aktivierungsmethode“ wählen Sie die Option „Sofortaktivierung“ und klicken auf die Schaltfläche „Weiter“. Damit ist die Aktivierung abgeschlossen.
Nach der erfolgreichen Aktivierung erhalten Sie eine entsprechende Meldung.
Hinweis:
Sollte keine Verbindung zum Aktivierungsserver hergestellt werden können, verhindert dies möglicherweise eine Einstellung Ihrer Firewall.
Oder es müssen die Proxy-Einstellungen angepasst werden. Versuchen Sie es zunächst mit der Option „Einstellungen von Internet Explorer übernehmen“. Sollte auch dies nicht zum Erfolg führen, müssen Sie den Proxy-Server und den zugehörigen Port manuell eingeben.
Sollte die Sofortaktivierung nicht erfolgreich sein, wenden Sie sich bitte an Ihren Systemadministrator oder führen Sie die manuelle Aktivierung durch.
8. Anleitung und Hinweise zur Manuellen Aktivierung
Wenn der PC nicht selbst über einen Internetzugang verfügt oder wenn Sie die Sofortaktivierung nicht durchführen können, wählen Sie die manuelle Aktivierung aus.
Um die Aktivierung zu starten, gehen Sie folgendermaßen vor:
- Öffnen Sie die Voice Pro Zentrale. Wählen Sie hierzu im Startmenü von Vista den Befehl „Alle Programme > Voice Pro 12 >Voice Pro Zentrale“. Haben Sie bereits das Voice Pro Cockpit gestartet, können Sie zum Öffnen der Zentrale auch einfach auf die Schaltfläche „Voice Pro Zentrale“ klicken.
- Klicken Sie in der Voice Pro Zentrale auf den Aktivierungslink (ganz oben rechts im Dialogfeld).
- Geben Sie im ersten Aktivierungsdialogfeld den 29-stelligen Lizenzschlüssel einschließlich der Bindestriche in dem entsprechenden Feld neben der Programmversion, die Sie freischalten möchten, ein.
Bei der CD-Rom-/DVD-Version liegt der Lizenzschlüssel der Verpackung bei (Aufdruck auf der CD-Rom/DVD oder deren Hülle). Haben Sie Ihre Programmversion als Download über einen Onlineshop erworben, dann haben Sie den Lizenzschlüssel per E-Mail erhalten. (Sollten Sie den Lizenzschlüssel noch nicht erhalten haben, wenden Sie sich bitte an den Online-Händler.) - Geben Sie Ihren Namen und Ihre E-Mail-Adresse an. Achten Sie unbedingt darauf, dass Ihr Name und Ihre E-Mail korrekt eingegeben werden, damit die Aktivierung vollständig erfolgen kann.
- Klicken Sie auf die Schaltfläche „Jetzt aktivieren“, um zum nächsten Dialogfeld „Wahl der Aktivierungsmethode“ zu gelangen. Im Dialogfeld „Wahl der Aktivierungsmethode“ wählen Sie die Option „Manuelle Aktivierung“ und klicken auf die Schaltfläche „Weiter“.
- Im folgenden Dialogfeld erscheint neben Ihrer Programmversion der Hardwarecode, den Sie für die Generierung der Aktivierungscodes benötigen. Klicken Sie auf den Link „Aktivierungsformular“, um ein HTML-Dokument mit dem von Ihnen eingegebenen Lizenzschlüssel und dem Hardwarecode zu öffnen. Drucken Sie dieses Formular aus oder speichern Sie es auf einem mobilen Datenträger (z.B. USB-Stick). Haben Sie hierzu keine Möglichkeit, notieren Sie sich den Hardwarecode sowie Ihren Lizenzschlüssel. Überprüfen Sie dabei bitte genau die korrekte Schreibweise; mit einem fehlerhaft notierten Hardwarecode oder Lizenzschlüssel kann die Aktivierung nicht durchgeführt werden.
- Öffnen Sie von einem beliebigen, mit dem Internet verbundenen PC aus die Linguatec-Aktivierungswebseite www.linguatec.de/en/activation/ und geben Sie nach Auswahl der von Ihnen eingesetzten Produktversion hier Ihren Lizenzschlüssel und den Hardwarecode ein, um die Aktivierungscodes zu generieren.
- Drucken Sie die Webseite mit den beiden Aktivierungscodes aus oder notieren Sie sich die Codes auf dem ausgedruckten Aktivierungsformular.
- Kehren Sie zum Aktivierungsdialogfeld „Manuelle Aktivierung“ auf Ihrem PC zurück. Wenn Sie es mittlerweile geschlossen haben, öffnen Sie die Voice Pro Zentrale erneut über das Cockpit oder über das Startmenü „Alle Programme > Voice Pro 12 > Voice Pro Zentrale“ und rufen die Produktaktivierung wie oben beschrieben auf.
- Geben Sie die beiden Aktivierungscodes 1 und 2, die Sie auf der Aktivierungswebseite erhalten haben, nacheinander in den entsprechenden Feldern ein. Achten Sie dabei auf die korrekte Reihenfolge.
- Klicken Sie auf die Schaltfläche “Weiter”, um die Aktivierung abzuschließen. Nach der erfolgreichen Aktivierung erhalten Sie eine entsprechende Meldung.
Antworten auf Fragen zum Mikrofon
9. In Voice Pro 12 Premium Wireless, Legal oder Medical mit dem Bluetooth-Headset Plantronics Savi Go diktieren
Sie finden hier eine ausführliche Anleitung der einzelnen erforderlichen Schritte.
10. Beim Verwenden des Plantronics Bluetooth-Headsets Savi Go WG101/B wird beim Mikrofonsetup und / oder beim Diktat in Voice Pro 12 kein Signal erkannt.
- Bitte prüfen Sie, dass der Batteriestatus des Headsets ausreichend ist.
- Bitte stellen Sie sicher, dass das Pairing von Headset und Rechner gemäß Anleitung (siehe FAQ 9) erfolgreich durchgeführt wurde.
- Bitte vergewissern Sie sich, dass der Name für das Geräteprofil in Voice Pro 12 mit der Anzeige in der Systemsteuerung unter “Sound” > Registerkarte “Aufnahme” übereinstimmt.
- Die Einstellungen in der Systemsteuerung sind zu finden im Bereich “Sound”:
a) auf der Registerkarte “Wiedergabe” z.B. als Eintrag “Ohrkopfhörer BUA-200M”
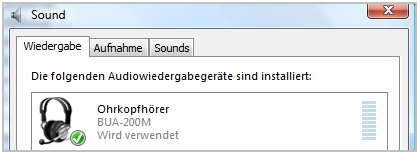
b) auf der Registerkarte “Aufnahme” z.B. als Eintrag: “Kopfhörermikrofon BUA-200M”

- Bitte stellen Sie sicher, dass sich das Headset nicht im “Mute”-Zustand befindet. Um diesen ggf. zu deaktivieren, wäre die Gesprächstaste am Headset zu drücken und für 2 Sekunden nach unten zu ziehen.
- Je nach Mikrofonvariante kann es erforderlich sein, vor dem Diktieren die Gesprächstaste am Headset kurz zu drücken.
- Je nach Modellvariante des Bluetooth-Headsets Savi Go WG 101/B haben Sie unter Umständen die Plantronics PerSono-Suite installiert. Stellen Sie bitte sicher, dass Sie die aktuellste Softwarevariante im Einsatz haben.
Wählen Sie dazu im Menübereich das Feld “Support” aus und klicken Sie unten auf die Schaltfläche “Auf Updates überprüfen” und installieren Sie diese. Öffnen Sie das “Plantronics Control Panel” im Windows-Startmenü und stellen Sie sicher, dass auf der Registerkarte “Einstellungen” im Bereich “Allgemein” die Einstellung “Audioerkennung aktiviert” ausgewählt ist. Klicken Sie auf “Übernehmen” und dann “OK” um die Einstellungen zu speichern.
11. Support für das Plantronics Savi Go WG101/B
Der Kundensupport für das Plantronics Savi Go WG101/B erfolgt über Plantronics.
Deutschland, Tel: 0800 9323 400 (Mo – Fr 9:00-13:00 Uhr und 13:30-17:30 Uhr)
Plantronics Support-Website:http://poly.com/de/de/support
Antworten auf Fragen bezüglich der Erkennung
12. Erkennungsqualität verbessern
Klicken Sie bitte hier, um weitere Informationen zu erhalten.
13. Ein Wort wird wiederholt falsch verstanden
Klicken Sie bitte hier, um weitere Informationen zu erhalten.
14. Schreibweise von Zahlen, beispielsweise “3” statt “drei”
Die Schreibweise von Zahlen können Sie in den Formatieroptionen (Fenster “Formatier- und Diktieroptionen” – Registerkarte “Formatieroptionen” – Bereich “Zahlen” – Feld “Schreibweise”) einstellen. Wenn beispielsweise die Zahl drei als Ziffer geschrieben werden soll, wählen Sie bitte die Option “3/13” (siehe Handbuch Kapitel 5.6)
15. Das Diktat wird plötzlich nicht mehr erkannt, stattdessen erscheint der Eintrag “Wie bitte?” im Infofenster von Voice Pro 12
Bei bestimmten Systemkonfigurationen kann es vorkommen, dass Voice Pro den Focus verliert. Sie merken dies daran, dass im Voice Pro Cockpit nur noch die Meldung »Wie bitte?« erscheint und keine Erkennung mehr gelingt.
Klicken Sie in einem solchen Fall einmal kurz außerhalb der Diktieranwendung (z. B. auf den Desktop) und dann wieder in die Anwendung, in die Sie diktieren.
Sollte dieses Problem wiederholt auftreten, empfiehlt es sich, das Mikrofonsetup erneut auszuführen.
Stellen Sie außerdem sicher, dass ausreichend freie Rechnerkapazität für die Spracherkennung zur Verfügung steht, und beenden Sie ggf. Anwendungen, die aktuell nicht benötigt werden.
16. Das Diktat direkt in eine bestimmte Anwendung wird generell nicht erkannt, stattdessen erscheint der Eintrag „Wie bitte?“ im Infofenster von Voice Pro 12
Ein Diktat mit Voice Pro 12 ist in Anwendungen möglich, die Text Services Framework unterstützen.
Wenn die jeweilige Anwendung Text Services Framework nicht unterstützt (z.B. PowerPoint, Excel, Works, Word2000), kann das Diktat mittels
Antworten auf Fragen zur Korrektur
17. Welche Korrekturmöglichkeiten stehen in Voice Pad zur Verfügung?
Die in Voice Pro 12 zur Verfügung stehenden Korrekturmöglichkeiten sind davon abhängig, in welcher Anwendung Sie korrigieren möchten. Beim Diktieren in Voice Pad gibt es für die Korrektur beispielsweise folgende Möglichkeiten: Es stehen Ihnen
a) eine Liste an Alternativen im Kontextmenü und
b) der Befehl „zum Sprachwörterbuch hinzufügen“ im Kontextmenü bzw. der Sprechbefehl „dies hier mit Aussprache zum Sprachwörterbuch hinzufügen“ zur Verfügung.
Zu a)
Klicken Sie mit der rechten Maustaste auf ein Wort (das Wort bitte nicht markieren!), um das Kontextmenü zu öffnen. Wählen Sie dort den obersten Befehl „Alternativen“, um das Ausklappmenü mit den alternativen Vorschlägen anzuzeigen. Klicken Sie auf einen Vorschlag, um das aktuelle Wort im Text zu ersetzen. Hinweis: Beim Wählen einer Alternative aus dem Kontextmenü wird die Spracherkennung nicht angepasst. Wenn Sie möchten, dass beim Korrigieren gleichzeitig auch die Erkennung für das betreffende Wort verbessert wird, wählen Sie Option b)
Zu b)
Um beim Korrigieren gleichzeitig auch die Erkennung für das betreffende Wort zu verbessern, können Sie das Wort manuell im Text korrigieren und dann den Befehl „Zum Sprachwörterbuch hinzufügen“ aus dem Kontextmenü (rechte Maustaste) wählen bzw. „dies hier mit Aussprache zum Sprachwörterbuch hinzufügen“ sagen. Daraufhin wird das Sprachwörterbuch geöffnet und Sie können das Wort zusammen mit der Aussprache dort speichern.
18. Welche Korrekturmöglichkeiten stehen in Microsoft Word zur Verfügung?
Die in Voice Pro 12 zur Verfügung stehenden Korrekturmöglichkeiten sind davon abhängig, in welcher Anwendung Sie korrigieren möchten. Beim Diktieren in Microsoft Word haben Sie beispielsweise die Möglichkeit
a) der Korrektur mittels des Alternativenfenstersoder
b) derAufnahme des Wortes in das Sprachwörterbuchüber den Sprechbefehl„dies hier mit Aussprache zum Sprachwörterbuch hinzufügen“
Zu a)
Markieren Sie das falsch verstandene Wort und verwenden Sie z.B. den Sprachbefehl „ korrigieren“. Daraufhin wird ein Dialogfeld mit Alternativen eingeblendet.
Sie können daraus entweder
- eine Alternative wählen, indem Sie die entsprechende Nummer sagen und mit OK bestätigen (z.B.: „drei okay“) oder
- das gewünschte Wort neu diktieren, falls es nicht in der Liste aufgeführt ist oder
- das gewünschte Wort buchstabieren, falls es sich nicht diktieren lässt.
Zu b)
Eine Alternative zur Korrektur mithilfe des Alternativenfensters wäre die Aufnahme eines fehlerhaft erkannten Worts in das Sprachwörterbuch.
Korrigieren Sie dazu das falsch verstandene Wort zunächst im Text (z.B. per Tastatur oder Buchstabierfunktion).
Stellen Sie dann sicher, dass sich die Einfügemarke in dem Wort befindet, oder wählen Sie es aus und sagen Sie dann „dies hier mit Aussprache zum Sprachwörterbuch hinzufügen“. Damit wird das Sprachwörterbuch geöffnet. Das neue Wort ist bereits eingetragen und Sie müssen nur noch die Aussprache aufnehmen, um den Eintrag abzuschließen.
19. Während der Korrektur mittels des Buchstabierfensters in Voice Pro 12 erscheint die Meldung “Spracherkennung funktioniert nicht mehr”
Bitte stellen Sie sicher, dass das aktuellste Service Pack Ihres Betriebssystems vollständig und erfolgreich installiert wurde.
Bitte klicken Sie im Meldungsfenster von Voice Pro 12 auf “OK”, beenden Sie alle noch geladenen VoicePro12-Prozesse im Task Manager (z.B. VoiceProCockpit.exe, VoiceProNotifier.exe, sapisvr.exe, wsrmacros.exe) und starten Sie anschließend Voice Pro 12 neu.
Bitte prüfen Sie folgende Punkte:
- Erfüllt der Rechner die Systemanforderungen für Voice Pro 12?
- Bessert sich das Verhalten, wenn neben Voice Pro 12 probeweise keine weitere Anwendung geöffnet ist?
- Wird die Festplatte des Rechners regelmäßig defragmentiert?
- Wurde das Buchstabierfenster geöffnet, während Voice Pro 12 noch in einem Verarbeitungsprozess war (z.B. noch mit der Erkennung beschäftigt war)? Es ist ratsam, sich zwischen den verschiedenen Befehlen einen kurzen Moment Zeit zu lassen, ansonsten kann es passieren, dass die Rechenleistung des Rechner überfordert ist.
Alternativ zum Buchstabierfenster können Sie Korrekturen auch z.B. über das Sprachwörterbuch durchführen.
Antworten auf Fragen zu Voice Pad
20. Unter Windows Vista (64-bit) und Windows 7 (64-bit) können in Voice Pad keine .doc und .docx-Dokumente geöffnet werden, wenn Office bzw. Word in der 32-bit-Version installiert ist
VoicePad verwendet MS Office Komponenten um *.doc und *.docx-Datei zu öffnen.
Auf einer 64-Bit-Windowsversion (Windows Vista und Windows 7) funktioniert der Doc- und Docx-Konverter nicht, weil MS Office eine 32-bit Anwendung ist.
Workaround:
Bitte speichern Sie das Word-Dokument (.doc oder .docx) über Word als RTF-Datei.
Öffnen Sie diese Datei mit VoicePad.
Videos
21. Voice Pro 12 Video – Diktieren in Word (2:39 min)
22. Voice Pro 12 Video – E-Mails in Outlook erstellen (2:00 min)
23. Voice Pro 12 Video – Im Internet surfen (4:26 min)
